الدرس الثاني من دورة اعداد المايكروتك
بعد ان تعرفنا في الدرس السابق على:
- كيفية تغيير كلمة مرور ال (admin).
- تسمية واسناد عناوين الى منافذ الجهاز.
- كيفية الوصول الى صفحة التعليم والمساعدة الخاصة بالنظام (manual).
نستمر معاً اليوم ان شاء الله في شرح اساسيات التعامل مع واجهة برنامج ال (winbox) والتعرف على خصائص منتجات شركة مايكروتك وامكانياتها العجيبة وكالاتي:
- انشاء مستخدم جديد واسناد صلاحيات وكلمة مرور له.
- منح اسم خاص للجهاز (identity).
- ضبط طور عمل النظام على الطور الامن (safe mode).
- ضبط ساعة النظام وبروتوكول وقت الشبكة (NTP).
- حفظ نسخة احتياطية من ملف الاعدادات واسترجاعها.
1- بعد الدخول الى الجهاز لأول مرة سيطلب منا عدة خيارات ومنها انه يحتوي اعدادات تلقائية من المصنع ويسأل هل نحتاج الى حفظها او حذفها وهنا يأتي الخيار لنا في امكانية الاستفادة من الضبط الافتراضي في حالة كون المستخدم مبتدئ او حذفه والبدء من الصفر للمتقدمين من مدراء الشبكات وبعد ان نوافق على حفظ الضبط الافتراضي نتجه الى انشاء مستخدم جديد بدل ال (admin) او اضافة له حتى نزيد من امنية الجهاز وصعوبة اختراقه من قبل اي شخص اخر ونحدد صلاحيات هذا المستخدم الجديد وكما يلي:
نذهب الى تبويب (System) ومنه الى (users) وعند النقر عليها ستظهر النافذة التالية:
ونلاحظ وجود مستخدم واحد اسمه (Admin) ولديه صلاحيات كاملة (full) والان لإضافة مستخدم جديد ننقر على اشارة (+) لتظهر النافذة التالية:
ونرى اننا نستطيع تسمية المستخدم الجديد بأي اسم بوضعه بدل كلمة (user1) ونحدد صلاحيات المستخدم الجديد وكما يلي:
1- (read): يعني امكانية القراءة فقط وتمنح للمستخدم المراد جعله مراقب فقط (for monitoring only).
2- (write): يعني ان المستخدم صاحب هذه الصلاحية يمتلك امكانية القراءة والكتابة (الاضافة) ولكنه لا يمتلك قابلية التعديل على ما هو موجود اصلاً.
3- (full): وصاحب هذه الصلاحيات يمتلك القدرة على فعل اي شيء من قراءة وكتابة وتعديل وتحديث اي انه يمتلك نفس صلاحيات المستخدم (Admin).
ملاحظة: يمكن اضافة مجاميع اخرى غير الثلاثة المذكورة سابقاً من الذهاب الى تبويب (groups) واختيار اشارة (+) وانشاء مجموعة جديدة بصلاحيات نحددها نحن وحسب الحاجة.
بعد ان نسند الاسم ونحدد الصلاحيات نتجه الى تحديد قيد اخر وهو العنوان المنطقي المسموح لهذا المستخدم باستخدامه وهو ما يسمى (Allowed address) ونحدده ثم نتجه اخيراً الى كتابة كلمة المرور وتأكيدها لتكون النافذة كما يلي:
ثم ننقر على (ok) لتظهر النافذة التالية التي تدل على ان المستخدم الجديد تم اضافته:
والان يفضل بعض مدراء الشبكات حذف المستخدم القديم (Admin) والاقتصار على المستخدمين الجدد الذين يتم اضافتهم وحسب حاجة النظام وعدد المسؤولين عن النظام كمراقبة وادارة وغيرها.
2- الان نتجه الى اعطاء اسم الى الجهاز الخاص بنا والذي نعمل عليه لتمييزه عن بقية الاجهزة في الشبكة وهو الاسم الذي يظهر حين البحث عن الراوترات بعد فتح ال (winbox) والنقر على (…( وكما يلي:
ننقر على (system) ثم نذهب الى (identity) ومنها تظهر النافذة التالية :
ونغيره وليكن (MUSTAFA) ننقر بعدها على (ok) والان نخرج من البرنامج ونعيد الدخول ونرى ما يحصل:
نرى ان الاسم الجديد ظهر لدينا (Mustafa) وبعدها نختار المستخدم المراد الدخول باسمه ونكتب كلمة المرور الخاصة به وندخل.
3- قبل البدء في تعديل اعدادات الجهاز يجب ضبط الجهاز على الطور الامن (safe mode) بالدخول الى سطر الاوامر من تبويب (new terminal) ثم النقر على (ctrl + X) وبعدها نستطيع التعديل على الاعدادات مع الاطمئنان انها لن تخزن حتى نقرر ذلك بحيث انه لو انقطعت الكهرباء عن الجهاز قبل انهاء الاعدادات وخزنها فستعود الاعدادات الى اللحظة قبل ادخال الجهاز الى الطور الامن وبذلك فهي سلاح ذو حدين قد يفيد في الرجوع الى نقطة امنة وقد يضيع تعب واعدادات تستمر ساعات احياناً.
وللتراجع عن النمط الامن ننقر على (ctrl + X) مرة اخرى ليخرج الجهاز من النمط الامن وتظهر الرسالة التالية:
4- ضبط بروتوكول وقت الشبكة (SNTP client) بالدخول الى تبويب (system) ثم (SNTP client) ونشغله من اختيار (enabled) واختيار نمط (unicast) وندخل عنوان سيرفر الوقت للشبكة في حالة وجوده وكما يلي:
وبعد ضبط الاعدادات تكون النتيجة كالاتي:
وبخصوص ساعة النظام فنذهب الى (system) ثم (Clock) ونضبط الاعدادات للوقت والتاريخ الخاص بالجهاز لتظهر النافذة التالية:
5- حفظ نسخة احتياطية من الاعدادات ويتم ذلك بالذهاب الى (files) ثم النقر على زر (backup) لتظهر لدينا نسخة من ملف الحفظ الاحتياطي وكالاتي:
والان نستطيع الرجوع الى نقطة الخزن الاحتياطي بالنقر على زر (restore) وكذلك يمكن حفظ نسخة من هذه الاعدادات في مكان اخر في الحاسوب الخاص بمدير النظام بالنقر على اسم الملف والنقر بعدها على اشارة ال(copy)
وعمل لصق (paste) في اي مكان في الحاسوب الخاص بنا.
 مدونة NetworkSet مدونة تختص بأمور الشبكات والأجهزة التى تدعمها
مدونة NetworkSet مدونة تختص بأمور الشبكات والأجهزة التى تدعمها 













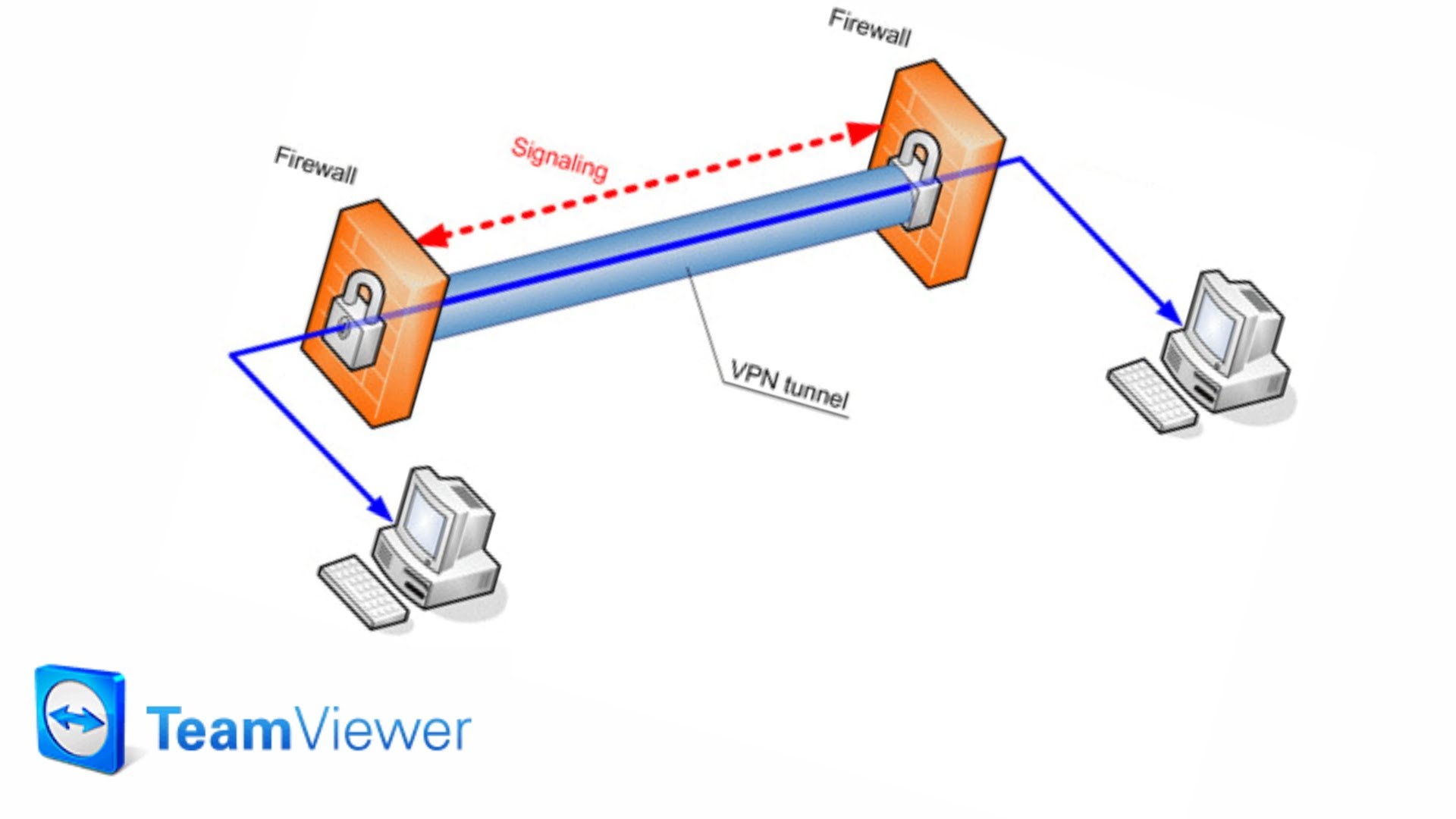

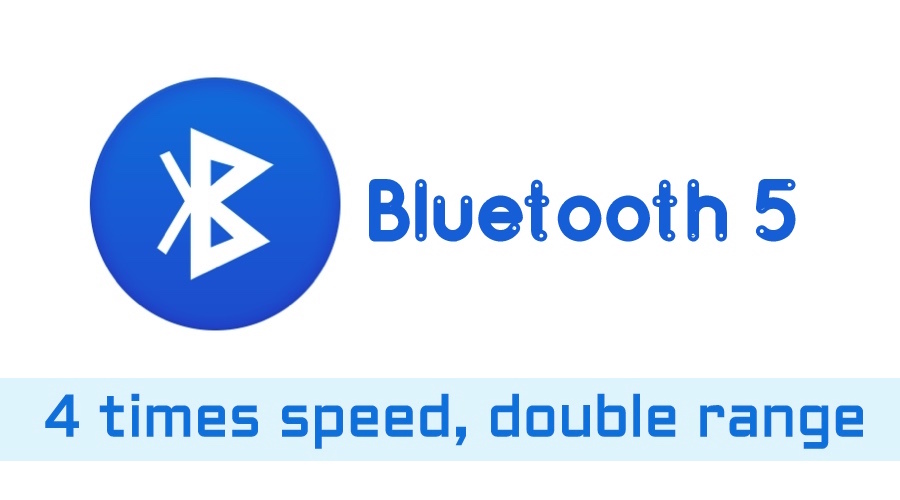
السلام عليكم. أشكرك على هذا الشرح المهم جدا للنظام الشعبي الرائع.
سؤال أخي: لو أردت تنزيل نظام المايكروتك على جهاز سيرفر أو PC ماهي أفضل نسخة للمايكروتك لتركيبها عليه؟ حيث أنه يوجد في الموقع عدة نسخ للنظام.
شكرا لك
الاخ الكريم طالب علم سيتم شرح ذلك بالتفصيل في الدرس الثامن ان شاء الله وللأختصار زر الموقع التالي:
http://www.filecrop.com
وابحث عن كلمة mikrotik وستجد نسخ كثيرة ابحث عن نسخة (full) يعني هي والمفتاح او رخصة التسجيل الخاصة بها واي نسخة بعد النسخة السادسة تكفي
عذراً للأختصار واعدك بأن يتم الشرح بشكل مفصل في الدرس الثامن ان شاء الله
السلام عليكم أحي شكرا جزيلا لكم
فقط يوجد لدي سؤال عن موقعhttp://www.filecrop.com
لا يتم تحويلي الى الموقع المطلوب ………ززوالف شكر لكم
ألاخ المهندس جمال
موقع http://www.filecrop.com الان يخضع للمحاكمة من قبل شرطة لندن لتجاوزه حقوق الملكية الفردية ونشر امور بشكل مجاني رغم انها لا تمنح الا مقابل مبالغ مالية
السلام عليكم يسعدني ان اكون من اصدقائكم ومتابعيكم ونشكركم على هذا الجهد
وعليكم السلام اخي الكريم
ونحن يسعدنا انضمامك الى اسرتنا الكبيرة من عشاق ومحبي الشبكات ومختصيها في كل ارجاء الوطن العربي الكبير
السلام عليكم
اشكركم على هذا العمل ونشر العلم واتشرف بان اكون احد متابعيكم
شكرا لجهودكم الرائعة
شكرا عالمعلومات المغيدة بس يا ريت ممكن نتواصل بالتليفون لو حضرتك فى الاسكندرية علشان عندى سيرف فيه مشكلة
سلام وعليكم ورحمته الله وبركاته
اخوكم المهندس نصير متخصص في برمجة الشبكات ومطور لعدد من البرامج أحب ان أشارككم اليوم برنامج التحكم بالميكروتك بشكل احترافي ممكن الجميع يدخل على المدونة للمزيد من تفاصيل البرنامج وتجربته
http://groubmanager.blogspot.com/?m=1